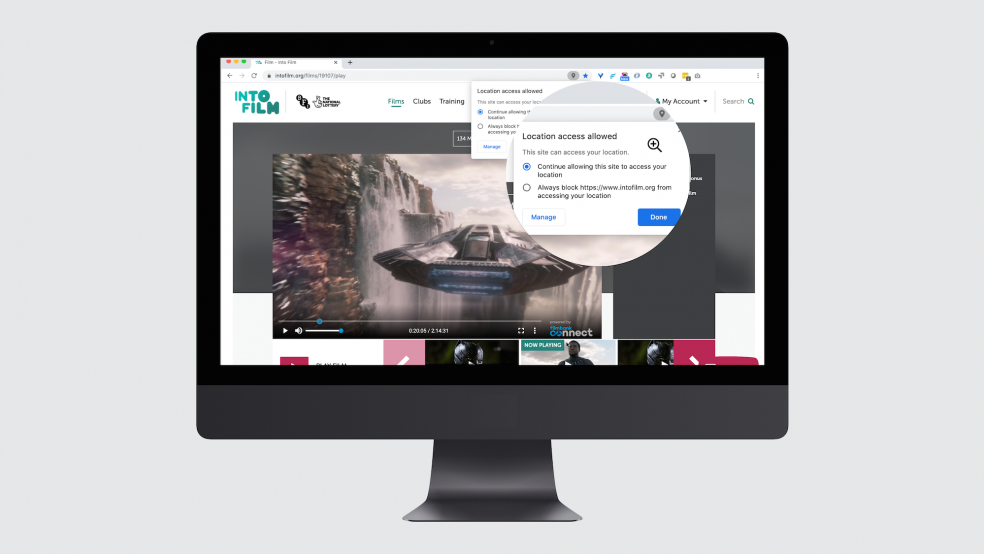One of the most common issues that prevents educators from streaming on Into Film+ is that we are unable to find your organisation location through your internet browser. Follow the steps below for help ensuring your location is findable.
If this doesn't resolve the issue, please follow the instructions on how to use your phone to find your location.
1. First of all, please make sure you are using either Chrome, Microsoft Edge or Firefox as your browser.
2. When you start to stream a film on Into Film+, the player will look for your location using your browser. You should receive a pop-up that says "Into Film wants to know your location". Please make sure you hit 'Allow'. If you don't see a pop-up look for the location icon at the end of the browser address bar. If the symbol has a red x symbol over it, click on the symbol and the pop-up should appear.
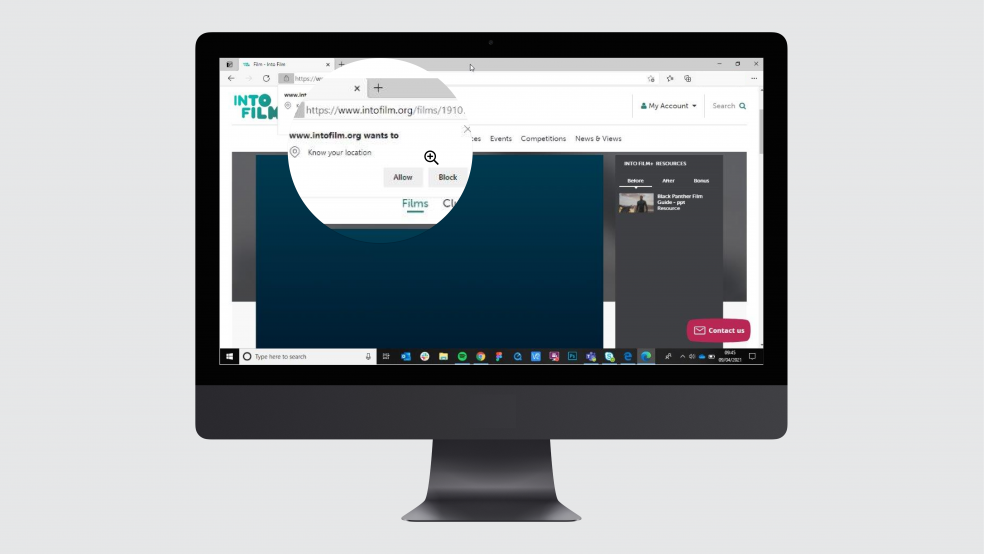
3. You should now be able to see a location icon in the address bar (see image below). If you hover over this icon, it should tell you that you have allowed Into Film to be able to see your location.
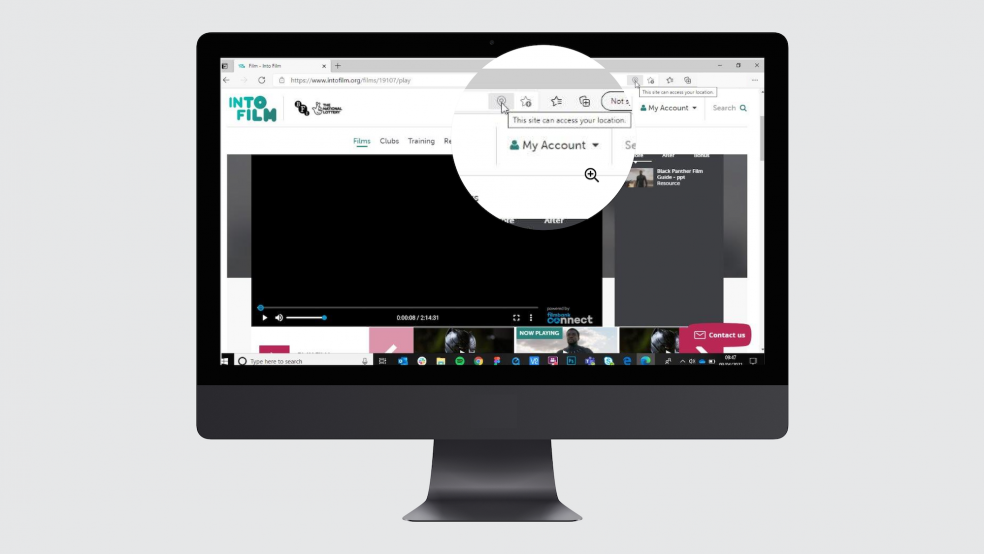
4. To watch Into Film+ you must allow Into Film to access your location.
If you change your mind about this, you can click the location icon for the option to stop the website from accessing your location, or to manage other websites that have access to your location.
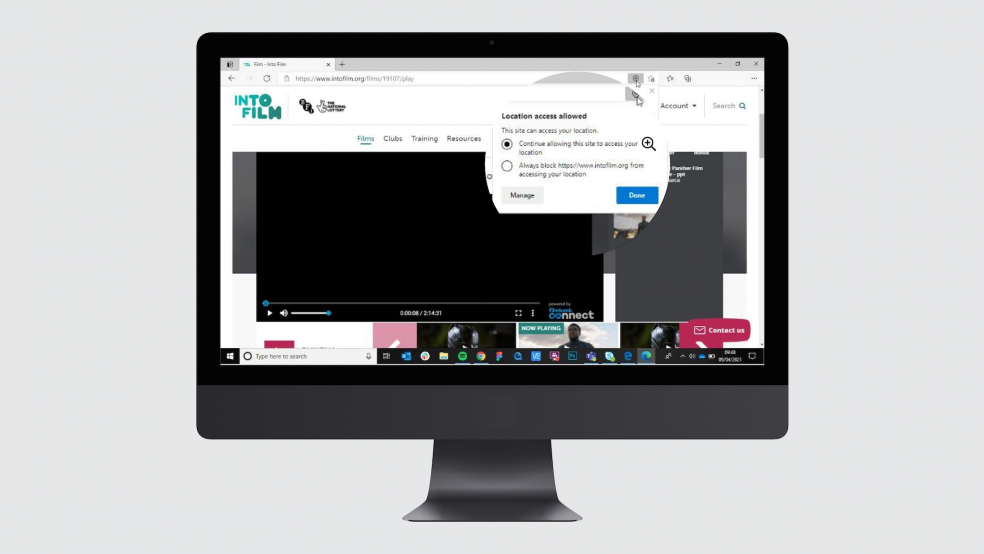
5. A QR code will now appear on your screen. Assuming you are in your registered location, follow the instructions next to the QR code which will detail how to use your phone to confirm your location.
If your phone camera fails to read the QR code, you may need to use a dedicated QR code reading app. We recommend either NeoReader or BriskQR.
If you are using an Apple Mac computer, please follow the further steps below which may provide further assistance.
You can also configure your browser to provide your location automatically, however this isn't always reliable, and you are more likely to get an accurate reading by using the QR code method.
Location Services for Apple Mac
In order for the browser on an Apple device to detect your location, you may need to adjust some of your device settings.
1. If the location icon in the address bar has a little red x next to it (see first image below), then your browser is still unable to find your location.
Go to System Preferences on your device and navigate to Security and Privacy. In the second image below, this is the option at the end of the second row, but it may be in a different position on your device.
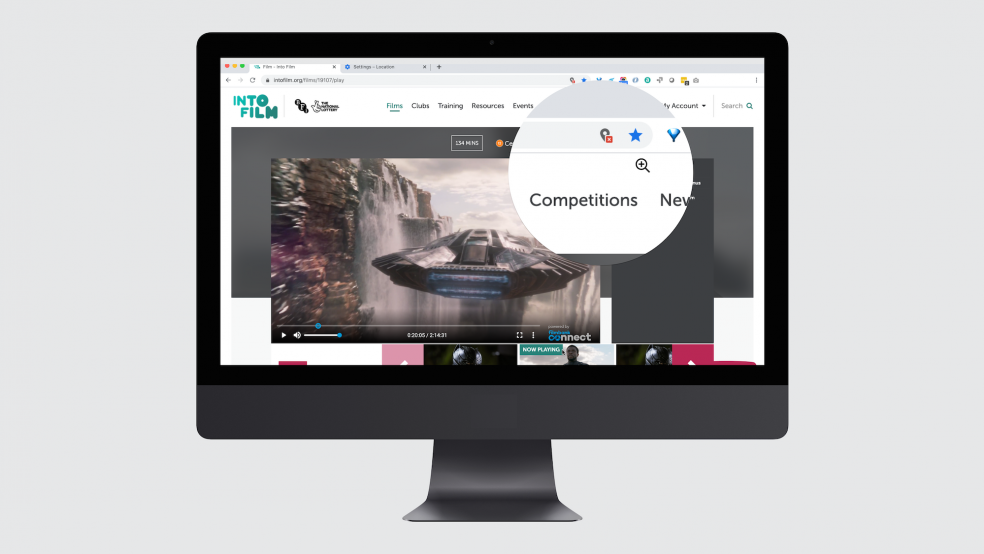
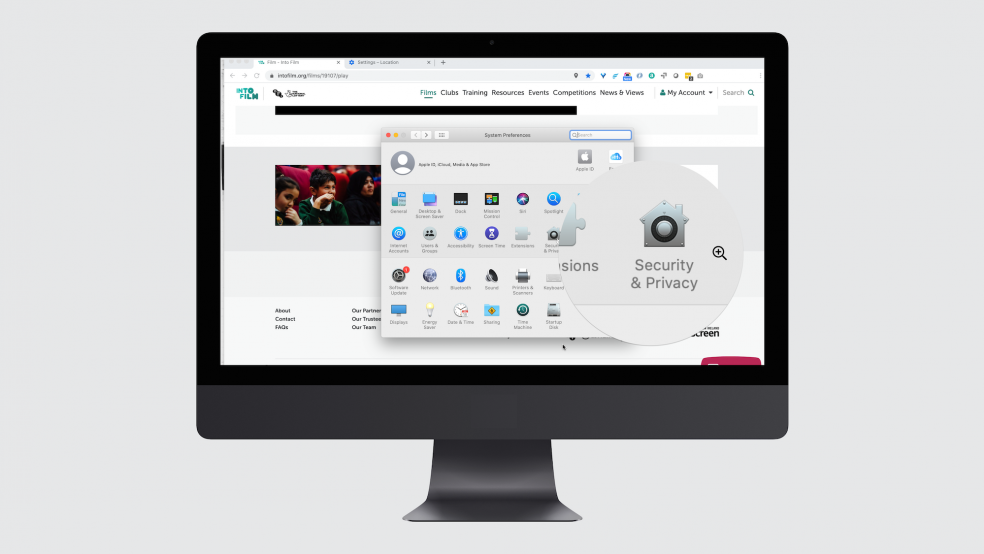
2. When in Security and Privacy, make sure that location services is selected on the left hand side. You will also see a list of applications on the right.
3. Click the padlock on the bottom left to allow yourself to make changes. Upon clicking the padlock, you will be prompted to enter a username and password.
You may need your organisation's IT team to help with this.
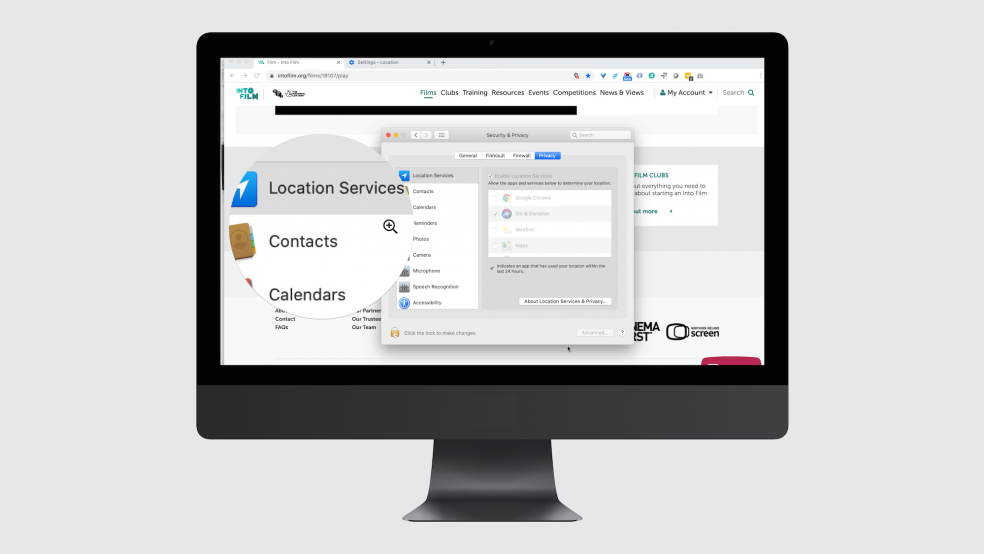
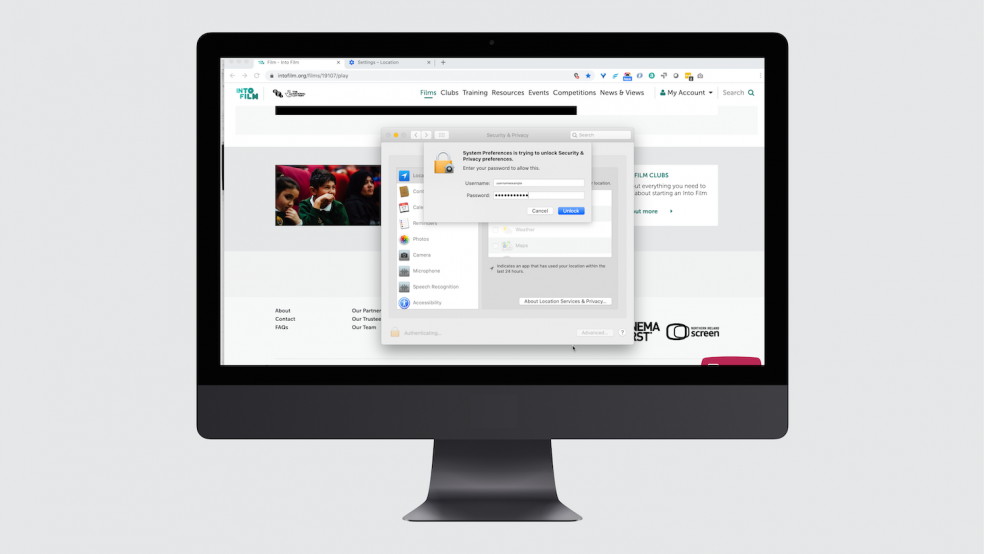
5. Once you've entered your username and password, the padlock will be unlocked, and you should be able to select the browser you want to use Into Film+ on. In the example below, the image shows Google Chrome as the selected browser.
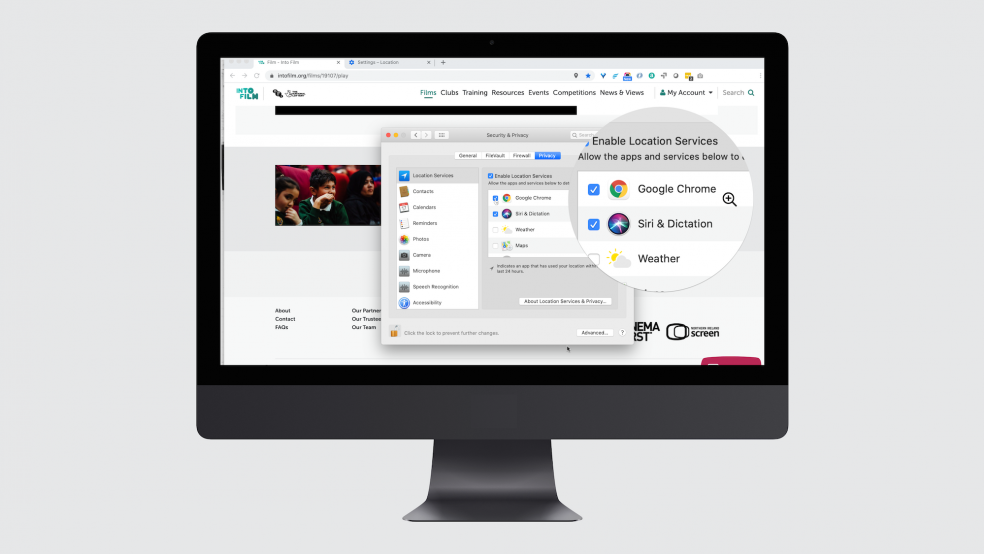
6. Once you're finished, remember to click the padlock again to lock the settings once more.
7. Now bring up an Into Film+ page again on the browser you just selected. You should now be able to see a location icon - without a red x - and that your location access is being allowed.
Please Note: You may need to repeat the above process if you return to the service on another occasion. If you encounter future location issues when trying to stream a film, please check back to see if the browser has become unticked in your Security and Privacy settings.